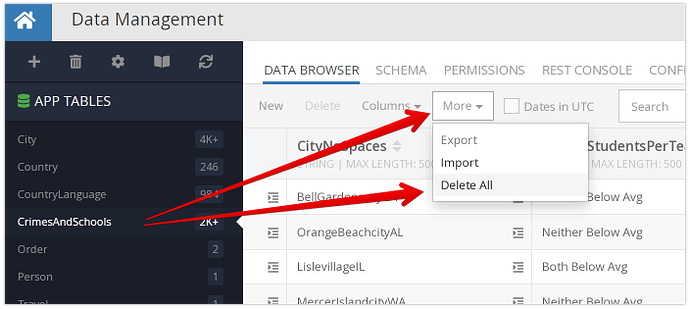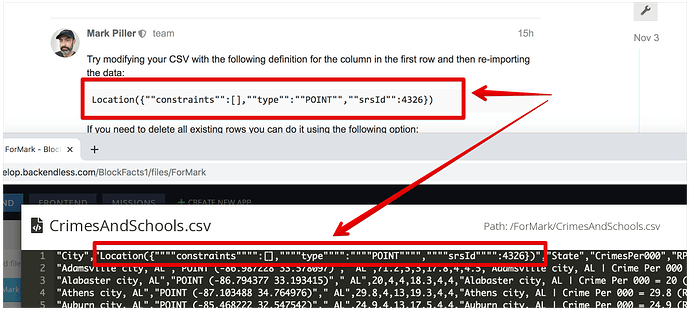I’m sure this is easy, but embarrassingly I can’t figure it out! I’ve imported a csv file which now resides in my input folder, and I want to make it a regular table appearing in my data section. What am I missing? Thanks.
Hi @Robert_Lerner !
To import a CSV file as a table you should use import logic. More information about it you can find by following link Data Import - Backendless REST API Documentation
Regards, Andriy
Thank you for your quick response. But perhaps because I am so new I do not find it helpful. Do you have a link to a video that specifically addresses importing CSV files into a data table. I understand how to access logic blocks for a component or page but not to do this. In any case I would strongly recommend that the ability to be built into the console since I would expect that to be one of the most urgent use cases for importing CSV files.
Hi @Robert_Lerner ,
Here is a video which describes CSV files import https://www.youtube.com/watch?v=QgGtuCpSmC4&ab_channel=Backendless
In any case I would strongly recommend that the ability to be built into the console since I would expect that to be one of the most urgent use cases for importing CSV files.
It is already in Console. In your app please go to “Manage” > “Import”. There you will see two sections:
- “Import application” for import of zip-file with set of CSV files and app settings
- “Import single file” for import of single CSV file
Regards, Andriy
Thank you, but I’m having a problem explaining my situation. The video you referenced I had actually seen. I already know the console can be used to import CSV files - and as mentioned in my post I had already done that successfully. My problem is that the imported CSV file now resides in the import folder. I want it to be a table in the regular data section of the platform. That’s what I don’t know how to do.
When you import your CSV file by going to Manage > Import (as shown in the video), the file is uploaded and placed into the /import directory. At the same time, the file is processed and a table with the same name as the name of the file is created if the import is successful. You should see that table on the Data screen. If the table didn’t show up, please let us know your application ID and the name of the csv file.
Regards,
Mark
Mark, thank you so much (I know how busy you are) - that’s exactly what I was hoping for. Yes, the import was successful and does appear in the Import folder. But it does not appear as a table on the Data screen. My app id is 5EEFC28F-1D2F-8FFF-FF9E-707997A76E00 and the file is CrimesAndSchools.csv.
Mark- I just noticed that the last import I did actually failed. Please don’t spend any more time until I get a successful import. I think the problem may be with my location point column.
I just imported the same file you have in the import directory and it went through just fine. here’s a recording of the process:
Yes - I just noticed that you succeeded where I failed. I had previously just noticed that my last import did in fact fail, I suspect it may have something to do with the change in field types – specifically my location point field. Thank you so much and I’m sure I’ll be able to work out the solution. I’ll keep you informed
Marc – the recording you mentioned was not attached. Can I trouble you for a resend.
Here’s the URL of the recording:
https://www.loom.com/share/fcccde9f7b5a4e87801d20aaf488bcf0
Mark, I’m thrilled and grateful to report that all is working perfectly and beautifully. The problem was my using the incorrect format for Point values. The only remaining question I have is how to display the “Visualize” option as shown in the link below. Thanks so so much for your help.
Try modifying your CSV with the following definition for the column in the first row and then re-importing the data:
Location({""constraints"":[],""type"":""POINT"",""srsId"":4326})
If you need to delete all existing rows you can do it using the following option:
Regards,
Mark
Sorry, but I get a “invalid file” error when attempting the reimport.
Please upload the file into the Files section of the app and let me know what directory it is in. I will take a look.
Thank you Mark. It’s in the ForMark folder.
Please take a closer look at what it should be and what you have: (there is a problem with the quotes)
Sorry Mark, my bad. The data cleansing platform I use and which spit out the csv added the extra quotes that I didn’t catch. Works beautifully, really fantastic. Am super grateful for your patience and generosity with your time.